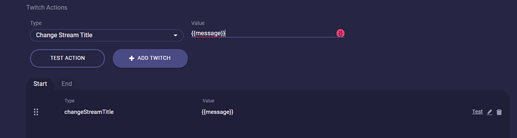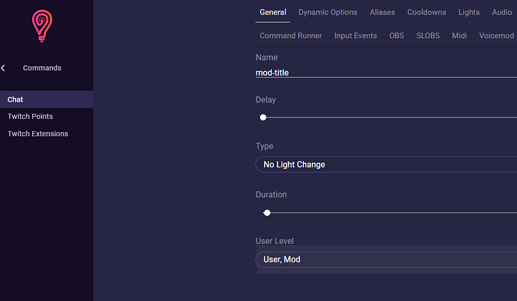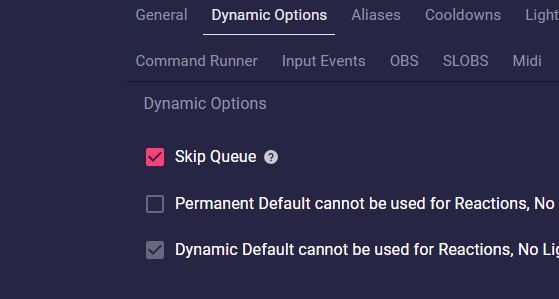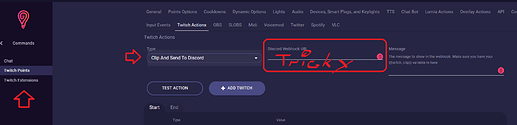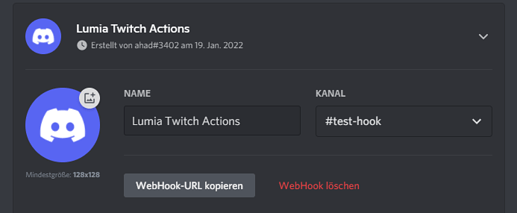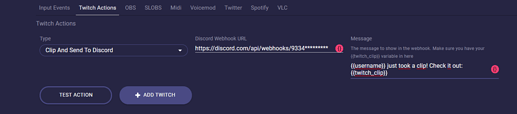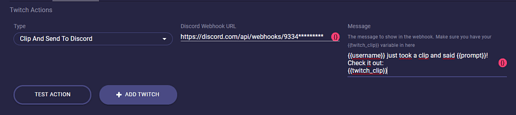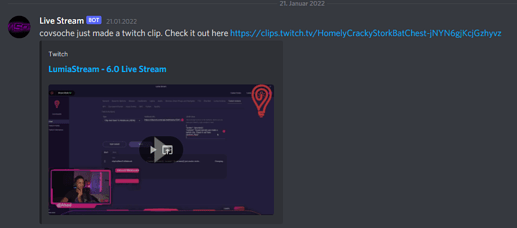Tto begin we will first need to give Lumia more permissions to use these different actions. Head to Connections > Platforms > Edit Twitch. Now we can check the permissions that we would like Lumia to have and then press Next. After we connect we’re ready to go.
We have two places we can use Twitch Actions, In an alert or in a command. For this tutorial to make demoing easier we will be using chat commands for this. But if you head to Alerts > Twitch > Stream Live > Advanced, you’ll see the same Twitch Action options in each alert.
Head to Commands > Chat > Add Command.
Now in the Command you’ll see a new tab called Twitch Actions. Select that and press Type to see the different options we can choose. For our first command let’s just setup a command that our mods can use to Change our Stream Title.
![]()
Select Change Stream Title, and for the value we’ll use a variable called {{message}}. This variable will take in the message without the command included. Press Add Twitch.
Now back to our General tab we’ll set this command to no lights change and set the name to mod-title. We also only want to allow ourself and mods to trigger this in the User Levels.
In Dynamic options we want this to be instant so we will skip the queue here. That’s it. So now if we try it out you’ll see that our stream title changes when we type “!mod-title SamWilsonTV burns down the house” in chat.
Next up we’ll create a way for a twitch point to Clip and send to our discord
So if we head to Commands > Twitch Points > Add Command we’ll be brought to the Command creation screen. Let’s give this a name and set how many points this will equal. Then let’s choose the new Twitch Actions tab and select the type as Clip And Send to Discord.
So now here’s where things get tricky, because we will need a Discord Webhook URL. But fret not, it isn’t hard to make.
If we head to discord and select the channel that we want users to post to and press the settings cog icon you’ll see Integrations on the sidebar. Select that and then press Create Webhook. You can give your bot a name, image and even change the channel if you like, but what we need is to copy the Webhook URL and paste it into Lumia Stream under URL.
Now for our message we will use the {{twitch_clip}} variable inside of our message so it pastes the url of the twitch clip in the message. We’ll just say:
{{username}} just took a clip! Check it out:
{{twitch_clip}}
This way the user who took the clip gets some credit and you technically could even allow them to enter a message if you select Require User message under the Twitch Points tab and then use the {{prompt}} variable in the message.
We will do this and change our message to
{{username}} just took a clip and said {{prompt}}! Check it out:
{{twitch_clip}}
We’ll press Add Twitch and then apply. Now we’re good to go.
If we head to Twitch, redeem and enter a prompt, you’ll see the clip and our message show up in discord…
Of course you can do more like run a commercial, set follow/subscriber/slow mode, clear chat, and more, so we implore you to try it out to fit your stream best.