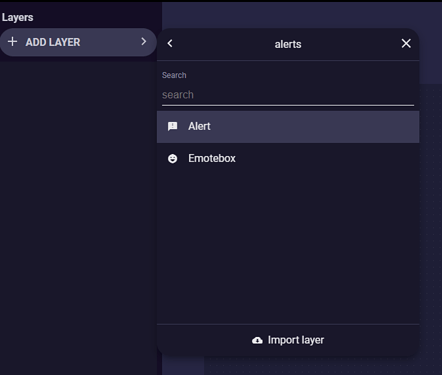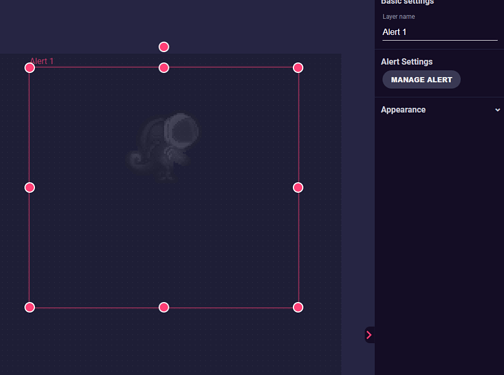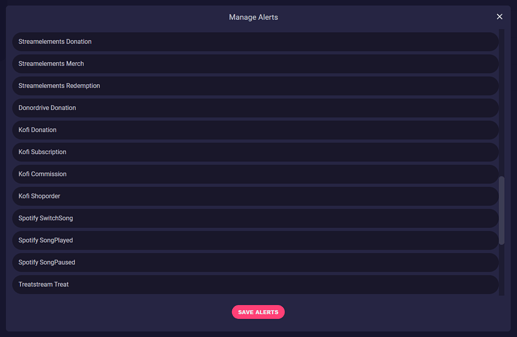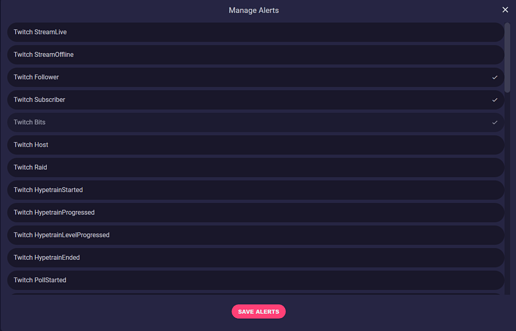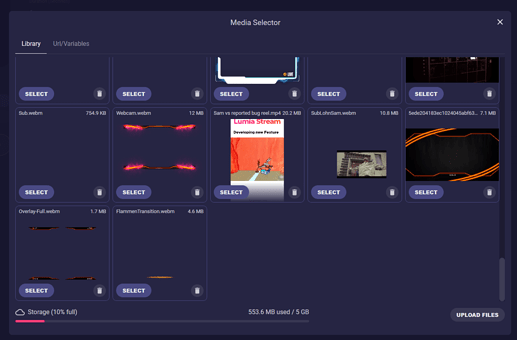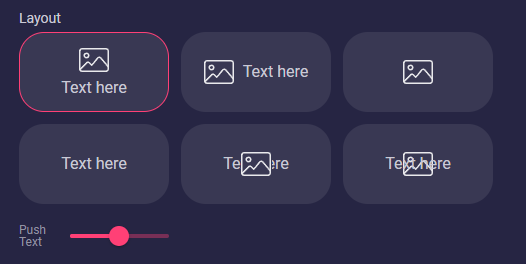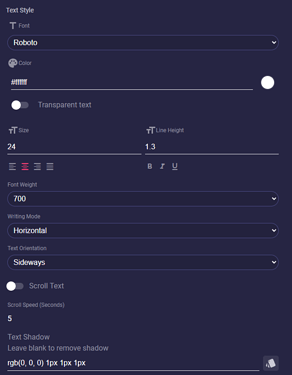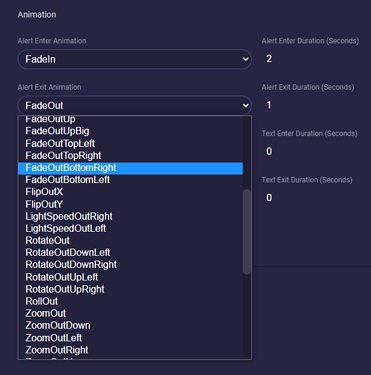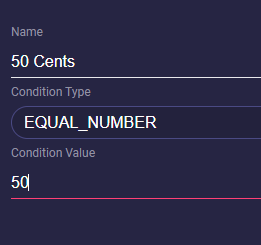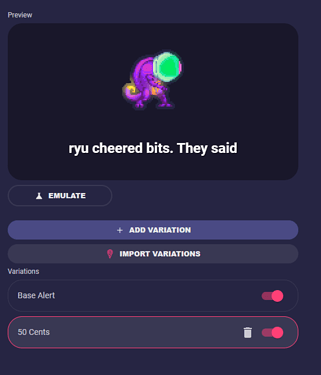Alerts have become an integral part of the streamer world. So, of course, they also get their place in the Lumia Stream Overlays.
And we have tried to make it as easy as possible for you to set up alerts.
Open your overlay that you have already created and go to Add Layer on the left side. Now click on Alerts and again on Alert.
Drag the now-appeared Alert box to the place where you want it to appear in your stream and adjust the size.
A bar has now opened on the right side. Click on Manage Alert.
Now a new window will open and you can add your alert types. To do this, click on Manage Alerts in the upper tabs.
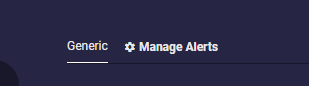
Another window will open and offer you all alert types matching your connections in Lumia Stream. For example, if you have only Twitch connected to Lumia, you will find only Twitch alerts. If you also have Kofi connected, you will also find options for Kofi alerts.
Now select the alerts that you want to use in the stream and click Save Alerts.
As you can see, your alert types have been added to the top tabs.
Here you can set what should happen when someone follows you or donates bits.
In Alert Message we have already set a default message, which can be changed to your liking. As you already know from Lumia Stream, you can use variables via the small icon on the right.

With Duration you can set how long the alert should appear.
With the Image/Video tab you can insert a picture or video. For this purpose, we provide you with storage space where you can upload the assets.
The same applies to the Audio tab, where you can insert a sound or music.
In the Layout tab you can decide where to place your alert message. You can choose between under the image/video, to the right of the image/video, image/video only, text only, image/video on the text, or text on the image/video. You can also set the height of the text using the Push Text slider.
The Text Style tab is self-explanatory. Here you can add color and shine to your text.
And last but not least in this section there is the Animation selection. Here you can choose from different animations to give your alert the final touch.
With these options, you can now design each alert individually.
But we wouldn’t be Lumia Stream if you couldn’t do much more with alerts.
Below your alert preview you will see the Emulate button. This lets you check the current appearance of your alert at any time.
Below that is Add Variation.
Here you can, as already in Lumia Stream, subdivide your alerts and e.g. set special alerts for donated subs or a certain number of bits.
With this alert box in combination with the Lumia Stream Alerts you can build up mighty alert action in your stream. So you won’t only be informed visually and acoustically. You can also combine all the other features like Lumia Actions, Twitch Actions, or OBS Actions.
Have a look here at what you can do with Lumia and Twitch Actions:
How to use Lumia Actions
How to use Twitch Actions