Now that you’ve heard, read and set up everything about Lumia Stream Overlays, you’ve probably noticed the button labeled HUD.
HUD is a very fancy toy for any streamer. But what does it do and how do I set it up?
With HUD you can bring your overlay directly to your screen without using a browser source in OBS.
That means you can see your overlay, which is never the case with an OBS overlay.
This opens up completely new possibilities to make your stream more effective and interactive.
For example, you can show your chat on your main screen and see directly what your viewers are writing without having to move your head left, right, or up. You can keep an eye on your game and still interact with your viewers.
Or you can display your alerts directly. That way, you won’t miss a follower while you’re in the heat of the moment or your content gets a little louder.

Another feature we are still improving is HFX. HUD Effects!
In the past, it was a problem to add cool jumpscares or other visual effects. Mainly you could only work with sounds because as a streamer you wouldn’t see a suddenly appearing grimace if it was sent into your stream via OBS.
That problem is now a thing of the past.
With HUD, you can put those effects right on your screen over your game, or whatever you’re doing.
This massively boosts interactivity and encourages your viewers to invest channel points or bits into your stream.
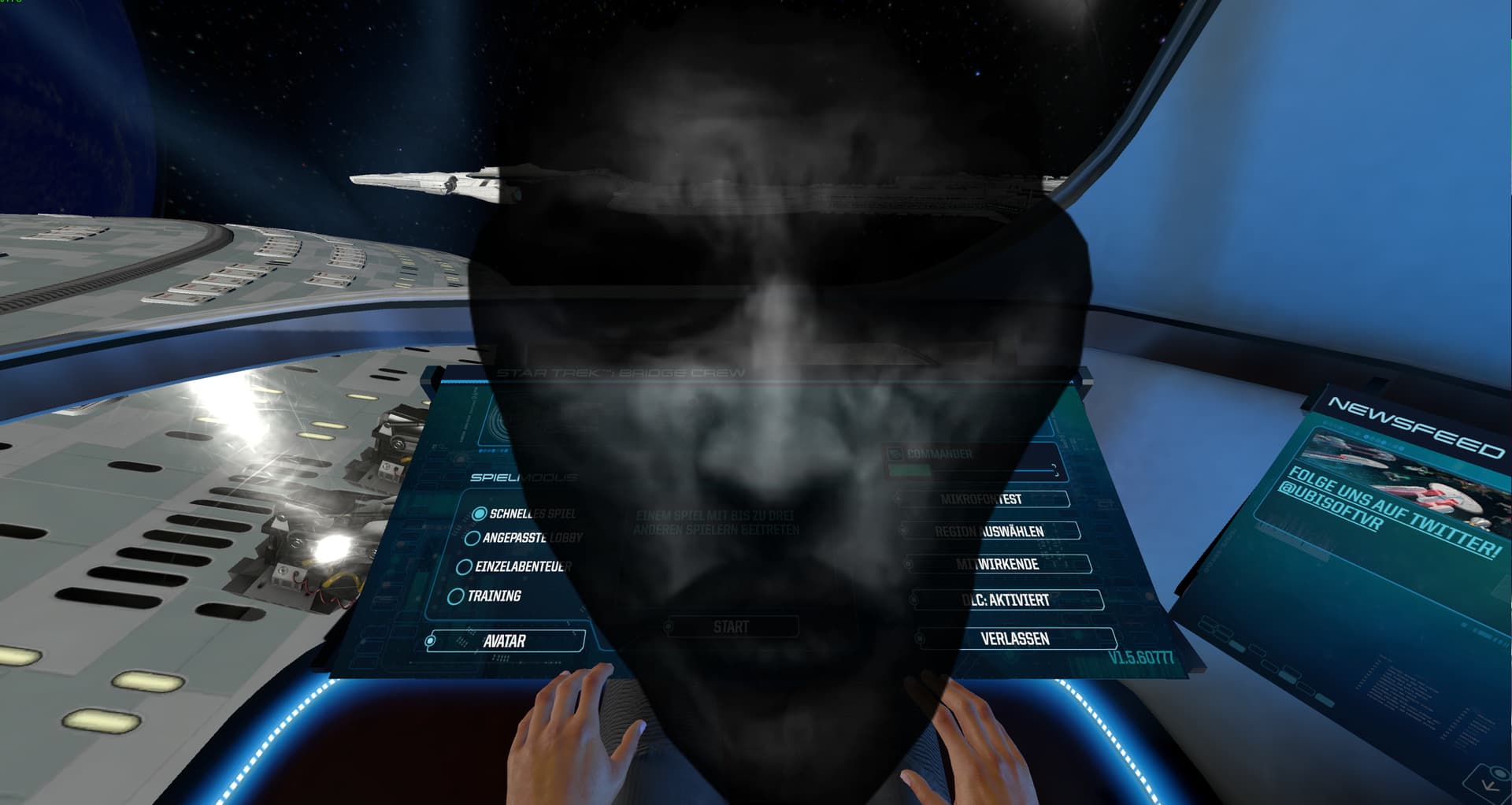
Setting up the HUD is quite simple. You create an overlay using the Lumia Stream Overlay system, just like you would for your OBS overlays.
However, now you don’t add a browser source in OBS where you then paste the overlay URL.
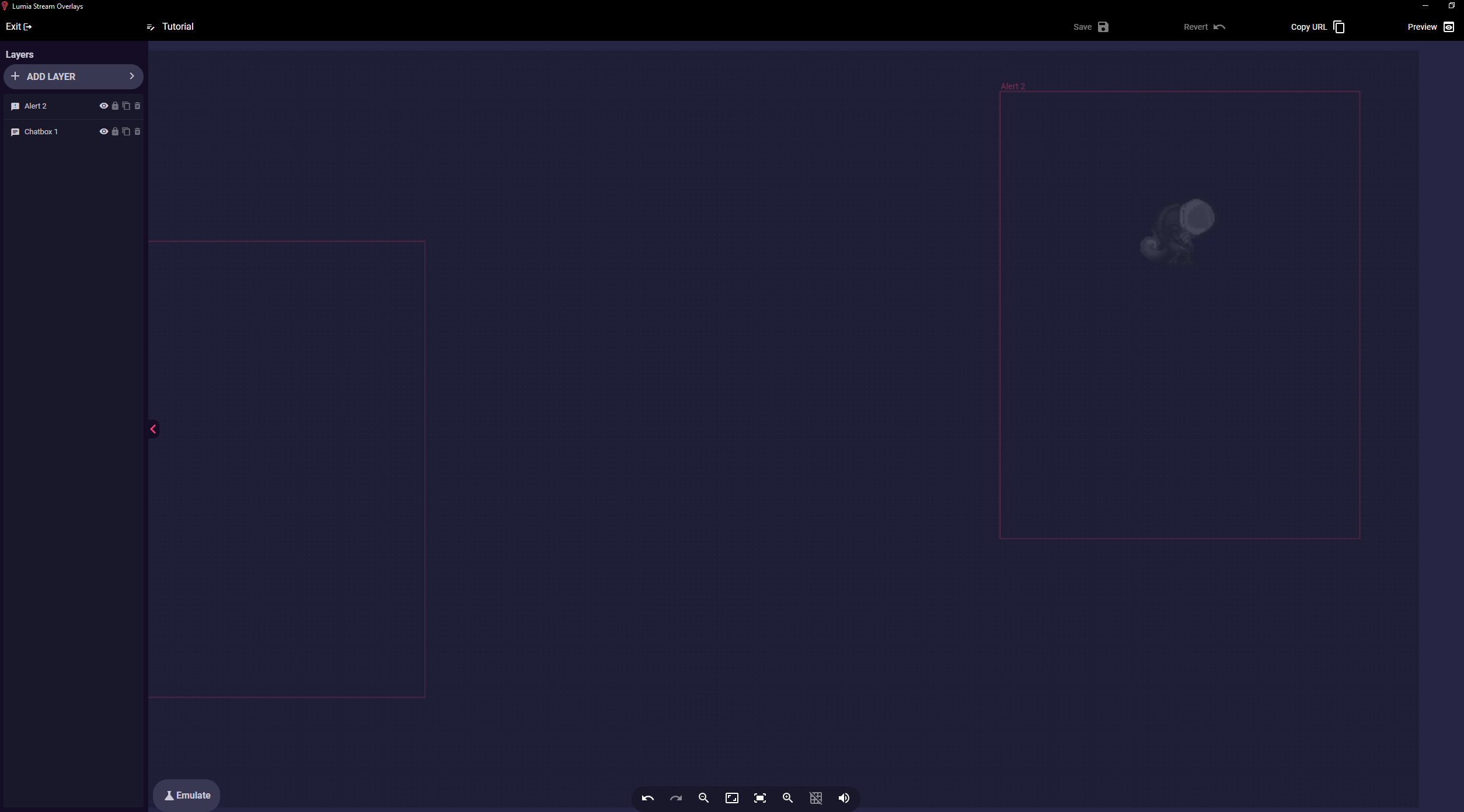
Close the Overlay Editor and click on Open HUD.
Important: To make the HUD appear on the right monitor, you have to move Lumia Stream to this monitor before you open the HUD!
Here you now have several options:
- The first slider lets you adjust the opacity. If the HUD is too opaque for you, you can change the transparency here.
- If you don’t want to have the HUD open all the time, you can create a hotkey to open and close the HUD. The default setting is Alt+L.
- Now come 2 checkboxes. In the first one, you can choose if this should be the default HUD. You should select this for hotkeys or if you use the shortcut menu.
In the second one, you can select if the HUD should be opened automatically when Lumia Stream is started.
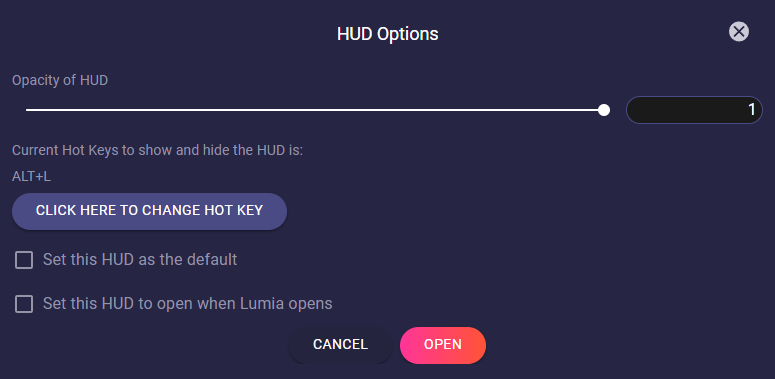
That’s it, what you can set. Now click on Open.
Another window appears and tells you how to close the HUD again. To do this, simply right-click Lumia in the system tray and select Close HUD.
Click on Okay again to confirm.
Now you will see in your taskbar that Lumia has opened another window in Windows. Depending on what you have selected in your HUD overlay, you will not see anything on the screen at first. Of course, you can change this by sending a chat message, triggering a command, or testing an alert.