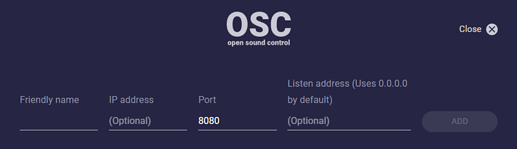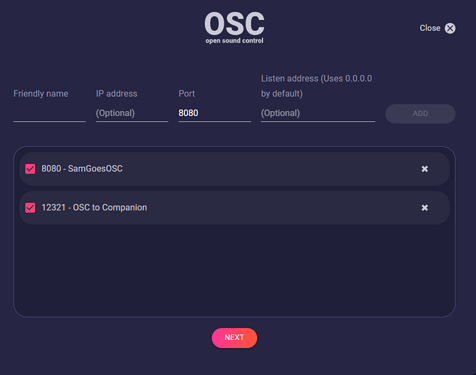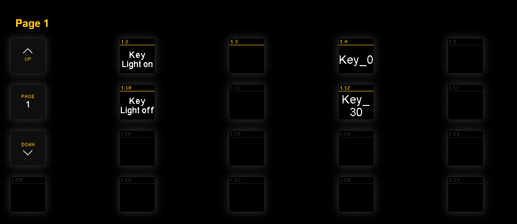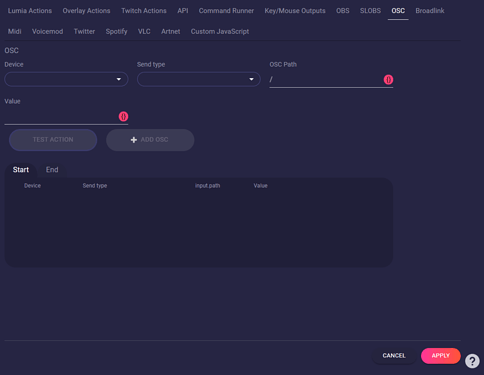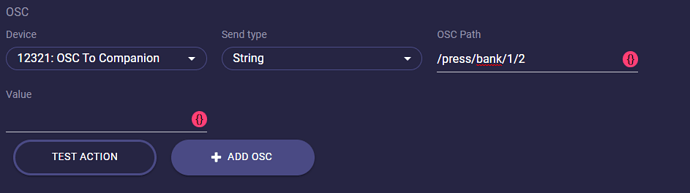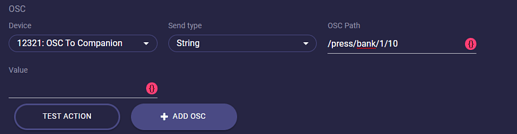Some of you use the Companion App by Bitfocus to control apps or devices that Lumia Stream does not support. Like PTZ Cams of Canon or maybe a Behringer device.
But still, you can control these with our OSC integration through Companion.
In the beginning, this looks harder than it is. Once you see where to start it will be very easy. ![]()
First, we head to Connections in our Lumia Stream App and click on Add New Connection in the top right.
After this, we scroll to OSC and click Connect (Or you use the search bar on top and type in OSC)
Now our OSC Connection page will show up where we set up our Listen Port.
Give your connection a friendly name. I name the connection OSC to Companion.
Now we need to set the right port for Companion. This is 12321.
Now our connection is set up in Lumia Stream and ready to send commands to Companion. As you can see in my image I have also another connection already set. You can see at How to trigger commands with your Joystick using OSC what cool stuff I did with OSC and a Joystick.
Just click Next and Refresh and we are ready to go.
So I assume that you already use Companion and you have your buttons all set up to control your device.
For this example, I set up a button to turn my Key Light on and one to turn it off. Usually, I would say this makes no sense as Lumia Stream supports Key Light already directly, but this is only for the showcase.
You see little numbers above the buttons. They tell you the page and button number. So our “Key Light on” button is on 1.2. The second button on Page one.
Let’s make a command triggering this button. Head to Commands → Chat and Add Command.
Name the command Key Light on, and set the command up as you like with light or without. Choose a Duration and go to OSC in the top bar.
Here we choose as Device our connection 12321:OSC to Companion and we set Send Type to String. In OSC Path we type /press/bank/1/2. We can leave Value empty for this example. You need Value if you got a Companion function where you can set the Value through a variable.
Click Add OSC, then Apply, and once again Refresh.
If you now enter !key light on in your Twitch, YouTube or Facebook chat this command will send an OSC signal to your Companion app and trigger the targeted button.
/press/bank/1/2stands for page 1 button 2. So in my example, if you want to turn off the Key Light again after the duration of the command is finished just repeat the setup inside the End tab and type in OSC Path/press/bank/1/10as my “off button” is button 1.10.
We also have Youtube tutorials about most of our features. Have look here for the OSC connection basics ___https://youtu.be/vfNOhtcbYS0___