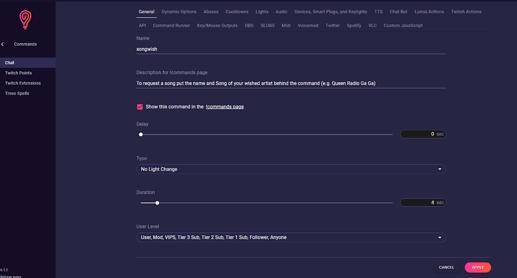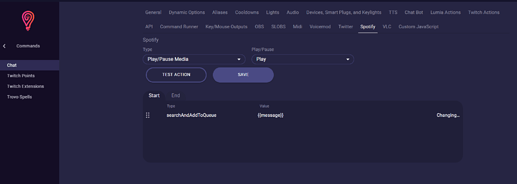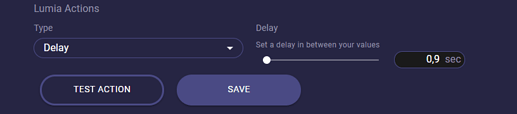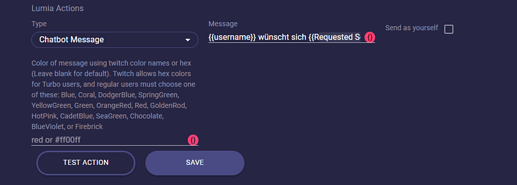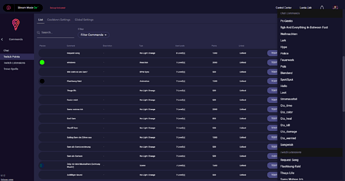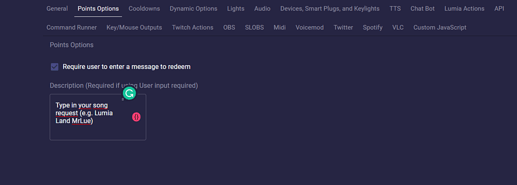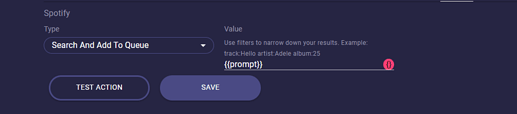Now that we learned how to connect Spotify (How to integrate Spotify in Lumia) and let our chat know what we are listening to (How to make Spotify send your current song to you chat and screen), we want to allow our viewers to choose their favorite music they want to hear.
We can do this either through Chat Commands, Twitch Point Commands, or through an Extension Command.
Let’s start with a Chat Command.
Head to Commands → Chat → and Add Command
We named our command songwish as we usually keep Chat commands short and easy.
If you want you can put a Description for your !commands page. Then your viewers can have a better understanding of how they should put in their requests.
We set Type to No light change and only a short Duration. You can leave it at its default 4 seconds or even make it shorter.
In User Levels, you can choose who may use this command. We leave it open for all viewer groups.
Next, go to the Spotify tab. We put in Type Search And Add To Queue and in Value we use the {{message}} variable as we are in a Chat Command
Remember: In Chat Commands always {{message}}. In Twitch Point and Extension commands it’s always {{prompt}}
If you want you can also add here the Type Play/Pause Media with the Play/Pause Play. That means if your Spotify is currently not playing it will start playing.
If Spotify is already playing and you get a request in, Lumia Stream will show you an error on your Dashboard. But this is because Lumia Stream triggers Play while it is already playing. So absolutely harmless.
If you want to shoutout who requested what song through the ChatBot, we first need to create a variable for this.
Head to Variables in the left sidebar and Add Variable.
Give your Variable a Name. We call it Requested Song. You can put a Description if you want and leave the Value blank
Go back to your Chat Command and to the Lumia Actions tab.
Choose Type Update Variable, Variable you choose your just created variable Requested Song and in Value we put {{message}}. This means that the variable will be updated with the input the viewer made during his song request. Unfortunately, there is no way yet to convert it to the original song and artist, like it is on Spotify.
Next, we put a short Delay in our Lumia Actions. That way, Lumia has time to receive the message and update your Variable before your Bot shouts it out again.
Now we set up our Chat Bot message through Lumia Actions.
Important: Don’t use the regular Chat Bot tab, as the delay would not impact.
So we choose Type Chatbot Message and put in our Message. We simply say: {{username}} requested {{Requested Song}}
That’s it. Now your viewers can request songs on your Spotify.
I.e. they can type !songwish Lumia Land MrLue. Your ChatBot will shout out: SamWilsonTV requested Lumia Land MrLue and Spotify will add the song to your song queue.
As it is something special to be allowed to share your music taste in a stream as a viewer I would rather go for a Twitch Point Command or Extension. This way, no random troll can bother with your Song Queue.
As we are all lazy ![]() Here is a shortcut to convert this Chat Command easily to a Twitch Point Command. The same works as well with Extension Commands
Here is a shortcut to convert this Chat Command easily to a Twitch Point Command. The same works as well with Extension Commands
Go to Commands → Chat → and click the 3 dots right next to Add Command.
Now a Dropdown menu appears and you can just choose your created songwish command. And bang…it’s a Twitch Point Command
But we will have to perform some changes to make it work as a Channel Point Redemption.
Open your Twitch Point Command. You can keep all your settings as in your Chat Command but you have to set up your Points. We set it to 1000.
Now open the Points Options tab, click Require user to enter a message to redeem, and put in a description for your viewers, so they know what they can do.
Now 2 more changes are needed. If you remember we pointed out earlier that Chat Commands need {{message}} and Twitch Point Commands and Extensions need the variable {{prompt}}
So we need to go to our Spotify tab and open the Search And Queue part via the little edit pen.
Just change {{message}} to {{prompt}} and Save
We have to do the same with our Lumia Actions Update Variable actions.
You don’t need a new variable for your Chatbot. The commands will just use the same we built before.
Now we wish you a lot of fun setting this up and amaze your viewers in your next stream. ![]()