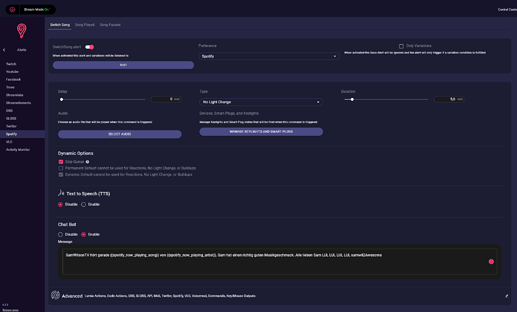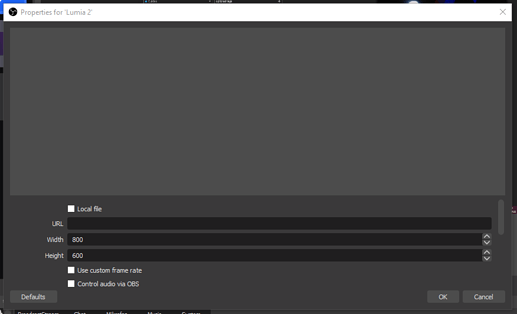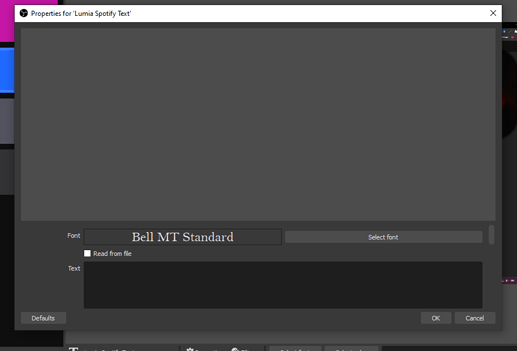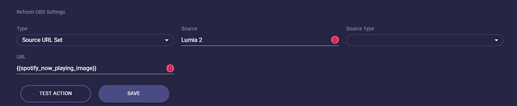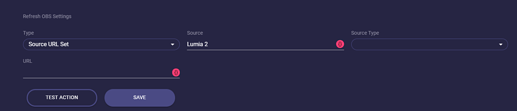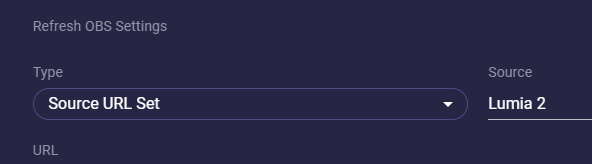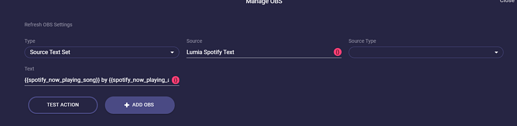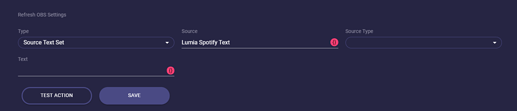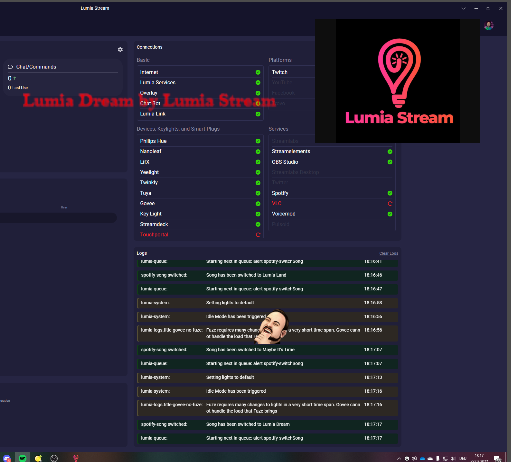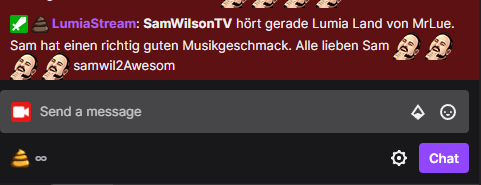With the Lumia Stream Spotify integration, you can show your current playing song in your chat or even as an overlay on your screen.
First, of course, you need to connect your Spotify with Lumia Stream. Here’s a guide on how to do this. How to integrate Spotify in Lumia
After we connected our Spotify account to Lumia Stream we head to Alerts → Spotify → Switch Song
As you see on the screenshot it is a setup like all previously explained alerts.
So we choose our Type. In our example we don’t want lights to change so we put it to No light change.
We set a short Duration of 5 seconds. This is important if you also want to show it on your screen as it determines how long it will show.
In Dynamic options we choose Skip Queue. We don’t want to wait until a Twitch Point redemption or chat command is finished to show the song.
We enable the Chat Bot and we put in a fancy text like in our example:
SamWilsonTV is currently listening to {{spotify_now_playing_song}} by {{spotify_now_playing_artist}}.
The variable {{spotify_now_playing_song}} brings up the song title, while {{spotify_now_playing_artist}} shows us the artist of the song.
So the result would be that the next time a song switches our ChatBot will say e.g.: SamWilsonTV is currently listening to Radio Ga Ga by Queen
This was the easier part, but we also want to have a nice picture of the artist’s album and maybe a banner showing the song and artist.
Now we want to open our OBS and add 2 sources. A browser source and a text source.
Name the browser source and delete the URLS which is there by default. All other settings we leave alone. Resize it to your needs and place it on your screen. It should be a square as this will be the picture of the artist’s album.
Then add the text source
Here you set up your desired font and colors. Leave the text field blank
When we have done that we head back to our Switch song alert and open the Advanced section.
Click Manage OBS
Here you choose Type Source URL Set, you choose your Browser source (for me it is Lumia 2), leave Source Type empty and enter in URL {{spotify_now_playing_image}}
Click Save
As we want it to disappear after 5 seconds we also head to the little End tab in our OBS Manage box.
Here we do the same steps as before BUT leave URL empty Don’t forget to hit Save
This means when the Alert starts it will trigger what’s inside the Start tab and when the Alert finishes after 5 seconds it will trigger what’s inside the End tab.
Pro Tip: If you had your OBS and Lumia already open and your new Source doesn’t appear then hit Refresh OBS Settings top left to update your source dropdown.
Now we will add our text to OBS.
Go back to the Start tab and click Add OBS
Put Type Source Text Set, Source Your text source, leave Source Type blank.
In Text we add our variables we learned from the Chat Bot part. In this example we keep it simple and put {{spotify_now_playing_song}} by {{spotify_now_playing_artist}}
Now we have to do the same with our End tab, but we leave the Text field blank.
And don’t forget to click Save
An important part is to leave the sources always visible in OBS. We set it so Lumia writes and vanishes the title, artist, and album cover. Of course, you could also do it with a
Set Source Visibility. But why go the long path if we can keep it short.
Now we can click Done and Refresh our Lumia Stream.
If you change a song on Spotify you can now see on screen and in Chat to what song your app changed. ![]()