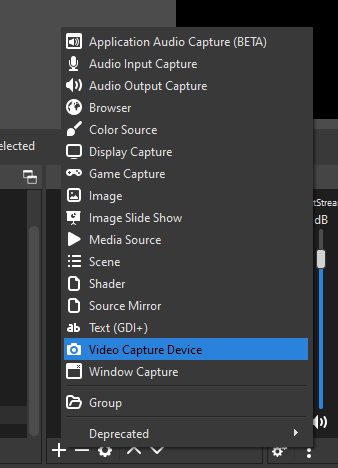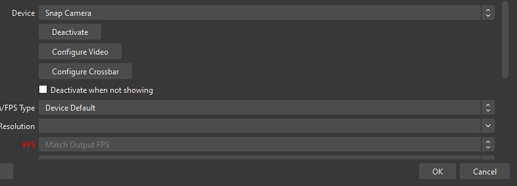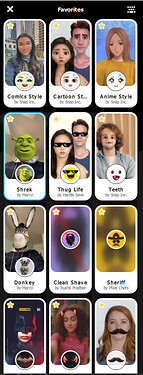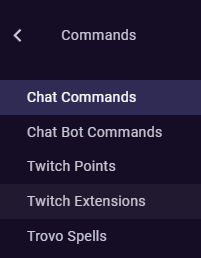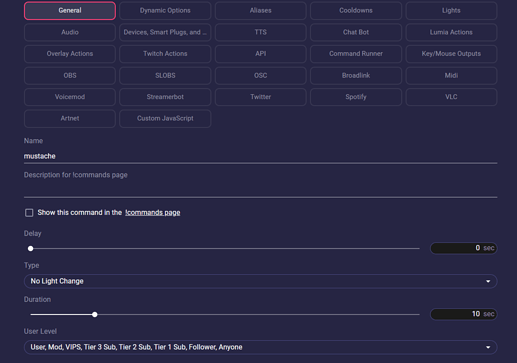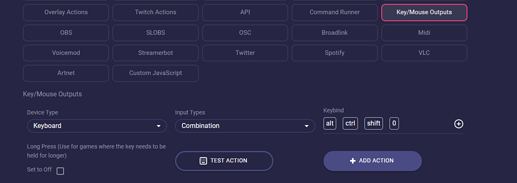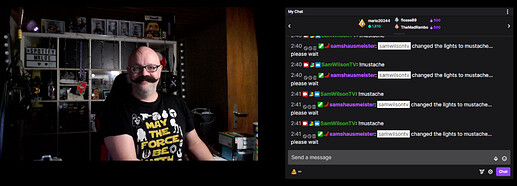Many streamers use SnapCam to spice up their stream. That is actually quite easy with some Stream Deck buttons and hotkeys.
But did you know that you can also let your viewers do that for you?
With Lumia Stream, you can create chat commands, twitch point commands, or extension commands and share them with your audience.
And with these commands, your audience can trigger your SnapCam effect. You can even link it with your alerts and let your effect change if a follower or sub comes in.
And a nice side effect is that you can use these commands as a Stream Deck button. So you don’t need to set them up twice. You just need the Stream Deck plugin from Lumia Stream. Get it here: https://apps.elgato.com/plugins/com.lumiacove.stream
First, of course, you should set your cam in OBS so that SnapCam is the device your camera image comes from.
If you don’t have a FaceCam set up yet go into your scene in OBS and add a Video Capture Device source.
A configuration window will open and there you select Snap Camera.
Now that we see our camera on the screen, we need to give our SnapCam effects hotkeys.
To do this, open your SnapCam app, pick a filter you’d like to use, and add it to your favorites using the little star in the top left corner.
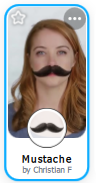
As you saw, this has flown into the top left corner of the app. That’s where we want to go now and open the favorites.
In the upper right corner, you will see a small keyboard. Click on it, find your effect and choose Add Hotkey.
Now enter your desired key combination.
You have to consider what keyboard type you use. For example, if you choose the 0 on a German keyboard (QWERTZ) SnapCam will give you an =. Here you would need to find the 0 that is apparently on the 9. Weird I know. Lumia Stream though detects the right layout and you don’t need to figure it out.
And so the second step is also successfully completed. Now let’s get to the exciting part.
Go into your Lumia Stream app and add a new command. You can use all command types. For our example, we will create a chat command.
Go to Commands → Chat Commands and click Add Command.
![]()
Give your command a name, we call it mustache, set if you want a light effect and how long you want to wear a beard.
Then go to Key/Mouse Output in the upper tabs. Here we choose the Device Type Keyboard, and as Input Type Combination.
Click on the small plus sign in Keybind. This activates the recording of your key sequence. We chose Shift + Ctrl + Alt + 0 earlier.
Click on Add Action.
Now switch to the End Tab, because we want the mustache to disappear when the command is finished.
Here we do the same and enter our key combination. Press Add Action
Then press Apply to save the command, and last but not least press Refresh again.
Now when someone in the chat writes !mustache, you get the coolest mustache in the stream