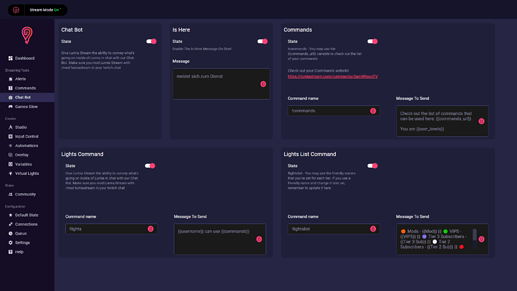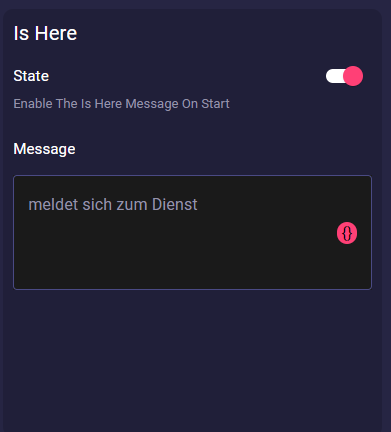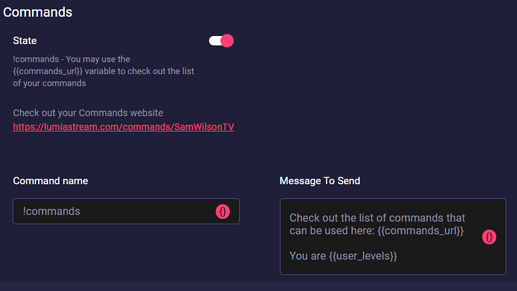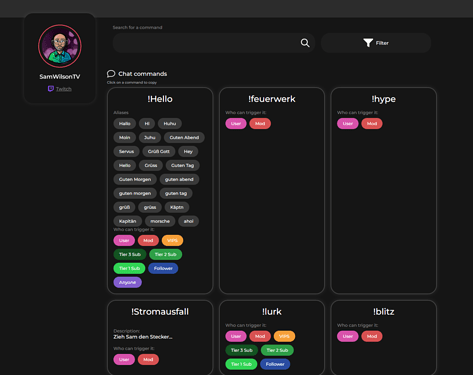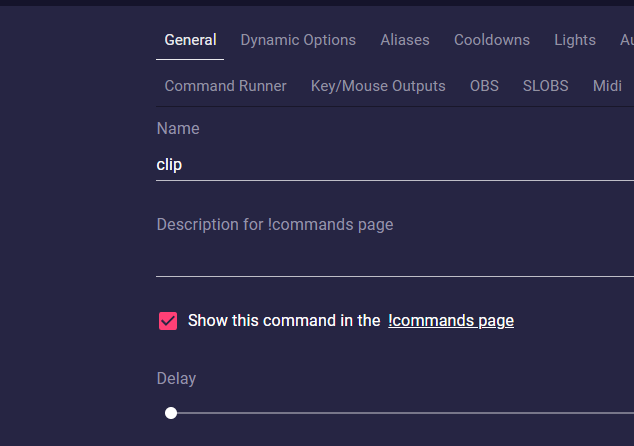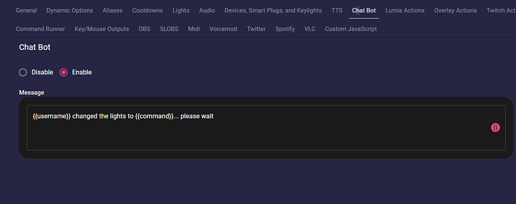With Version 6.1 everyone can use the ChatBot of Lumia Stream.
To make it easier for you to find all the settings, we provide this little “How to”.
First, you have to activate the ChatBot. For this, you go to the ChatBot menu on the left sidebar.
There you will see some handy options.
The most important step is to turn the switch “State” in the upper left field to on. Now ChatBot is active and will comment on your commands.
In the upper-middle field, you have the “Is Here” option. When you turn this on the ChatBot will report in your Stream Chat that he is active and available. You can change the text of its report in the text field below.
On the upper right-hand side is the “Commands” option. Here you can decide to provide your very own website with all your available Chat commands, Twitch Point commands and Extension commands.
If you leave it on default the command !commands will trigger the chatbot message which is given in the text field “Message To Send”
You can change the command to your favour and you can change the text field like you want it to appear.
You can see your commands page by clicking the red coloured link
Here is an example of what this page looks like:
The 2 bottom options are outdated. They still work and you can use them if you want but sooner or later they will vanish.
Also, you now have an option in every command to hide your command from the commands page. If you don’t want your viewers to see your mod commands you can easily hide them by unticking the checkbox.
To have your ChatBot react to your commands and redemptions you can activate the Chatbot individually for every command.
Just go to the ChatBot tab in the upper tabs and enable Chatbot. A default message will be printed which you can change for your needs.
Make sure you /mod LumiaStream in your Twitch Chat