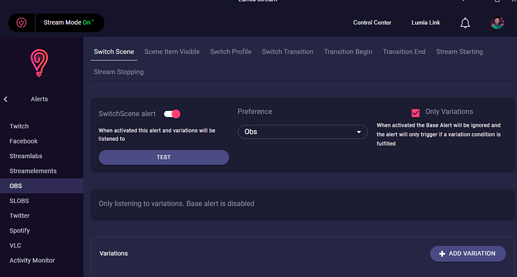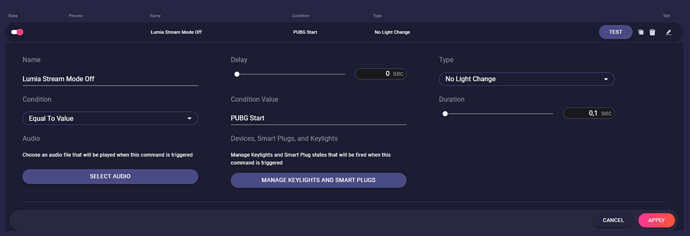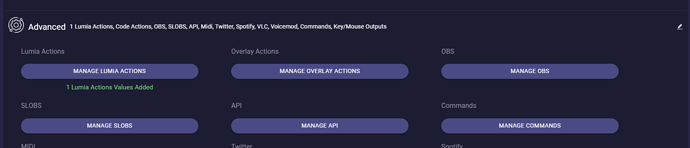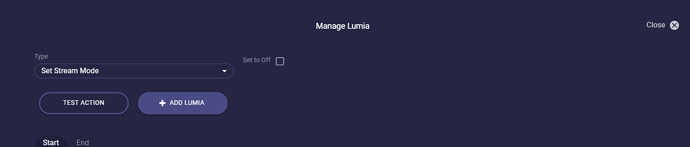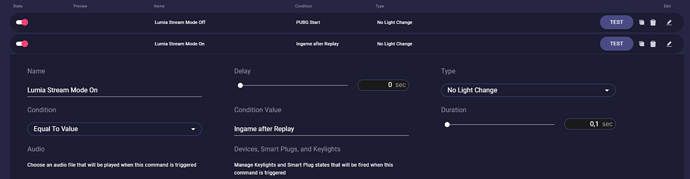If you are using a Welcome scene, Stream Ends scene or a Pause scene you eventually don’t want Lumia to be triggered. Like you have a Twitch Point redemption which changes your colours but while you are on the BRB screen no one would see it. To prevent “scamming” channel points like that we will show you in an example how you can switch your scene and automatically turn Stream Mode on and off.
For this we use the OBS Switch Scene Alert
In our example, I create a Stream Mode Off for my Welcome scene and a Stream Mode On for my Game scene. So when I start streaming nothing can be triggered except alerts and if I change to my actual live screen which I use for games it will automatically turn Stream Mode to on.
Head to Alerts → OBS → Switch Scene
At first, we have to switch the alert on or all we do has no impact. Then we want to tick Only Variations to avoid the base alert would be triggered.
If you want another base alert along with the “Stream Mode On/Off” alert you can put this as a variation as well.
Now click Add Variation
A new alert will pop up. To edit it we click the little pen symbol. Now you see all the settings you are used to from other alerts or commands.
I named mine Lumia Stream Mode Off. As Type I choose “No Light Change”, the Duration is not important in this case (but you should keep it short so your default will trigger). In Condition we set “Equal To Value”. That means only when the scene appears which is set this variation will trigger. So that Lumia knows of which scene we are talking we put in Condition Value our “Start scene” which is for me PUBG Start (yeah…I was young and needed the money)
When this is done we scroll down to the Advanced Tab
Here we choose Manage Lumia Actions
We choose as Type “Set Stream Mode” and we leave the checkbox unticked which means it is set to off.
Make sure you are in the Start tab. We don’t need the End tab for this example.
Click Add Lumia
And that’s it for your Start scene. From now on if you switch your scene to “PUBG Start” (of course your scene will have another name) Stream Mode will automatically turn off.
If you use the new “Hide Twitch Points” feature it will also hide your Twitch Points to the audience.
Now we want to have that Stream Mode turns on when we start with our game and interact with our viewers.
So we simply add another variation by clicking “Add Variation” and do the same procedure.
Name it “Lumia Stream Mode On”, Type “No Light Change”, Condition “Equal to Value”, Condition Value “Ingame after Replay” (your game scene’s name here) and a short Duration.
Scroll down to the Advanced Tab, go to “Manage Lumia Actions”, select as Type “Set Stream Mode” and tick the checkbox
Important: Now we want the checkbox ticked to set Stream Mode to on!
Click Done and Apply and here you go.
Now Stream Mode turns on whenever you switch to the scene “Ingame after Replay”
As with all creations in Lumia: Don’t forget to click Apply and Refresh after your changes are made.