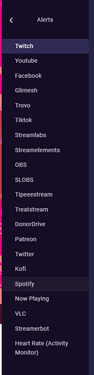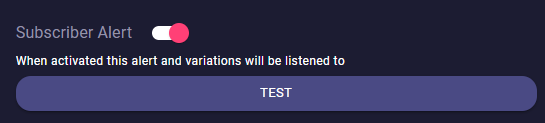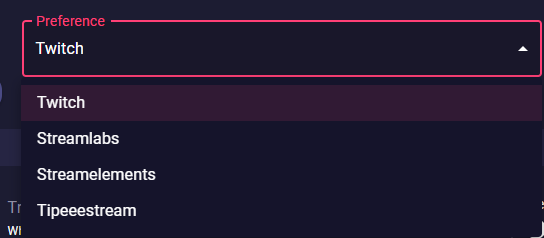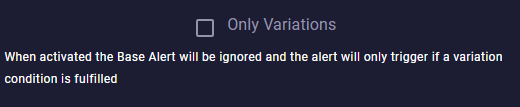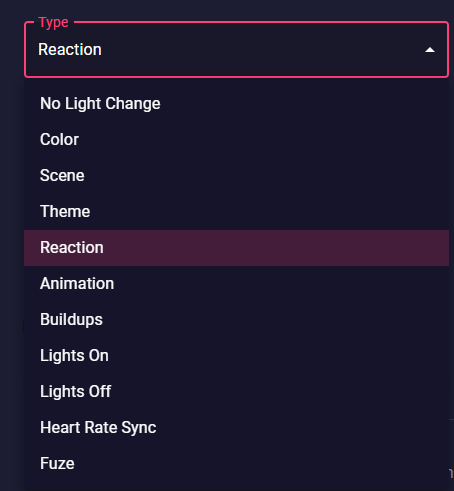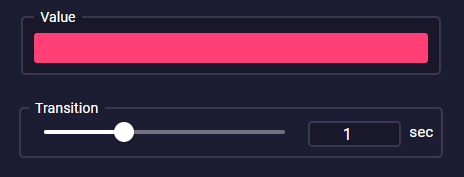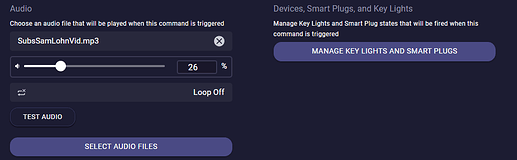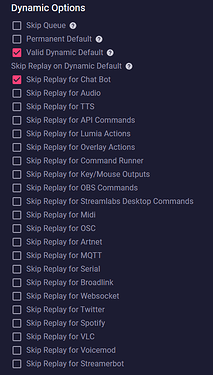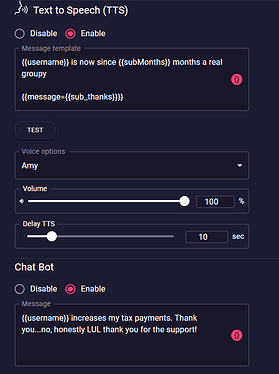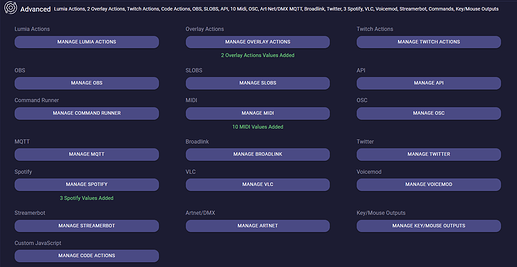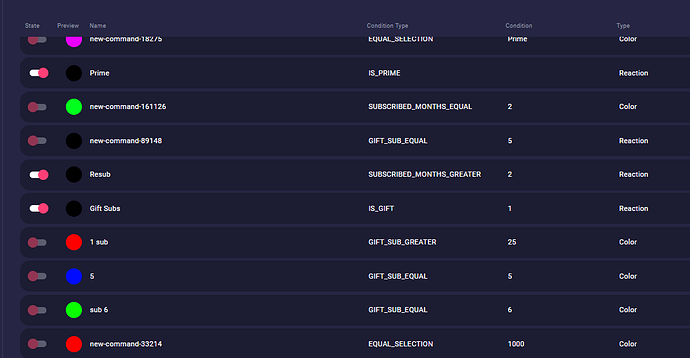We don’t think we need to explain what an alert is to a streamer.
But what makes Lumia Stream’s alerts so special?
Quite simple ![]()
Because Lumia Stream supports all alerts in one app, plus every integration Lumia Stream offers.
Over 100 alerts plus 70+ integrations… all in one section.
In this guide, we’re going to go into a little more detail about each section of Alerts.
So we’ll go to Alerts in the left sidebar. There we will see all of our possible integrations that we have connected and that offer alerts.
Depending on the integration, the alerts vary of course, as a Like doesn’t make sense for Twitch, but it does for Facebook and Twitter.
If we now click on Twitch, we see all the available alerts. For Twitch, this is a particularly large number. We go to the Subscriber alert for our example.
In the top section, we see a button that allows us to easily disable or enable the alert completely and for later, the test button to see if the alert does what we want.
To the right is the Preferences drop-down menu. Here we set where our alerts should come from. You have the choice between Twitch, Streamlabs, Streamelements, and Tipieeestream. We recommend Twitch as the setting.
And on the far right is a checkbox to set whether you want to use a basic alert or just different variations.
Next, come the main settings. There we first see two checkboxes. The first determines whether our sub alert should also react to prime subs. In the second, we set whether we want to have an alert for multiple gift subs or for each gift sub individually. If you receive many gift subs, the second could quickly become exhausting.
Under delay, we set whether the alert is triggered immediately or with a delay.
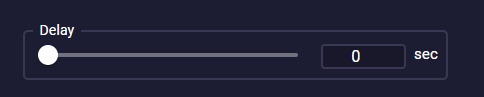
In type, we select our studio type. Here you can choose whether you simply want to light up a colour or a scene, reaction, or animation that you have created beforehand. But you can also choose themes, buildups, fuze, or simply light on and off.
In the Value field, you then select your colour, reaction, or animation.
And under Duration, you can set how long the alert should run.
You can also add audio or your smart plugs and key lights to the alert.
Next, come the Dynamic Options. If you use a reaction, animation, or perhaps No light change, these are greyed out. If you simply use a colour variation, for example, then you have a lot of options here for how your alarm should react.
The first option is Skip Queue, which allows the alarm to run outside the queue and thus not interrupt any commands. The second checkbox makes this alert your default state. This will then remain the default even if you restart Lumia, for example.
The third field states that this alert is allowed to act as a dynamic default. This means that it remains activated until something new is triggered.
Below that, there are now many “Skip Replay” actions. These come in handy if, for example, you display each gift sub individually and don’t want to keep triggering different features repeatedly.
The next two options are self-explanatory. One is TTS, with which you can have a message read aloud, and the Chat Bot message, which the Lumia Stream Chat Bot should post in the chat.
Now comes the Lumia Stream magic that makes our alerts so unique.
Under Advanced you will find ALL the actions you can perform with your integrations. Be it pausing Spotify, sending out a tweet, changing an OBS scene, or even timeout someone with a Twitch action. You can switch commands on or off with a Lumia action, send midi signals or start an app. And of course, custom code is not to be missed.
It would take too long to go into each management individually here. But you are welcome to visit our YouTube channel, where these actions all have their own tutorial.
Phew…a whole lot of options. But there is more.
In the bottom section, you can create variations.
Just click on Add Variation and a new main settings box will open.
Here you can use all the options we have just explained.
However, you can now set the condition that must be met for the alert to be triggered. For example, you can specify here what should happen when a viewer subscribes for the 10th time. Or an extra alert for the person who gives away a sub for the 100th time. (This is where the Lumia actions come in handy again and you can assign this person to a VIP group of people. )
You can also mix variations and the basic alert. That is, the basic alert covers normal Tier 1 subs, while a variation triggers a special alert for Tier 3 subs.
All alerts work in their principle, like this example sub-alert. Of course, there are small differences in the variations, as a gift sub-variation makes no sense for an OBS alert.