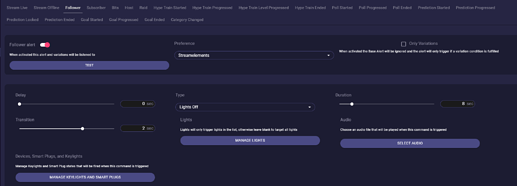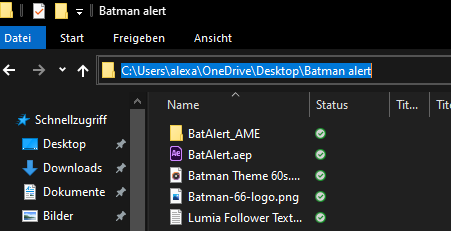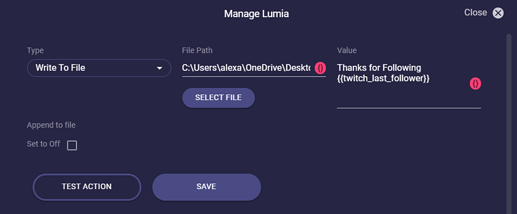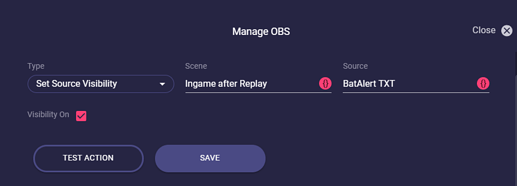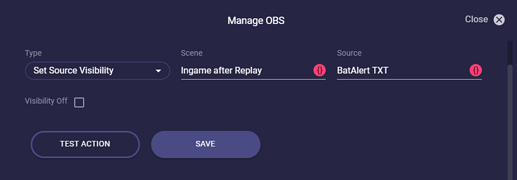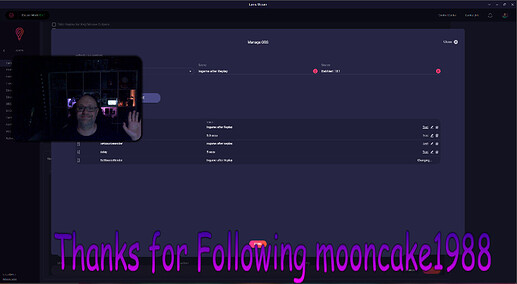Some streamers are not satisfied with how Streamlabs or Streamelements react to events. But what would you do as there are only these 2 providers?
Well… just don’t use them for an alert ![]() (Of course they still have other features)
(Of course they still have other features)
In the following, we will show you how to make an alert just using Lumia Stream and OBS. And it is easier as it seems.
So in our example, we first make a simple Follower alert and after that, we show you how to go a bit into the advanced setup.
Let’s start with a basic Text alert. So if someone follows us we want to have a text on our screen saying “Thank you for following Username”
For this, we need only need 3 things to do. We need a txt file. Something (Lumia Stream) that writes into this file and something (OBS) that can read it.
Let’s create a txt file by opening a standard editor. Leave the page blank and save it as “yourfilename.txt”. Put it somewhere where you can find it and where it won’t be moved.
Then we go to Lumia → Alerts → Twitch (or your platform) → Follower
There you set your basic event. This time we don’t use lights yet. So we set Type to “Lights off” and a Duration of 8 seconds. Next, we move all the way down to Advanced and we choose Manage Lumia Actions.
Next, we move all the way down to Advanced and we choose Manage Lumia Actions.
Now click Add Lumia and choose as Type “Write to file”. In File path we put the path of our empty txt file.
The easiest to find the path out is to click in your explorer window into the top bar: (when you click it, it changes to a path)
As Value we put “Thanks for Following {{twitch_last_follower}}”. And we click Save
Now we head over to OBS → Sources → + Button and choose TXT (GDI +)
Rename it as you would like and open it with a double click.
Here is your creativity needed. Choose your fonts and your colours like you want. The important part is:
Tick the checkbox Read from file and insert your textfile path in the field.
For now, you have nothing written there but after the first Follower is added to your list we don’t want to have that text in our stream all the time.
That’s why you should click the little eye in your sources window and hide the txt file.
![]()
Go back to Lumia and your Follower alert. Head to Advanced once again and now choose Manage OBS.
Here we add a Type “Set source visibility”, Scene “Your scene you want to have the alert in” and Source “Your source name”. Important: tick the little checkbox to make our source visible. Hit Save
Then we hit Add OBS again and put Type “Delay” and we set the Durationto 8 seconds. Hit Save.
And at last, we want to have the source hiding again. For that click once again Add OBS. Now put in everything like you did the first time but you untick the checkbox.
Don’t forget to click on Apply after all these changes at the bottom of your Alert!
If you use a text later only you can also waive the delay part and just put the “hiding” in the end tab. But as we want to go further later, we prepare already the OBS flow.
Now if you receive a follow Lumia Stream will write into that file and OBS reads the file and it will look like this:
In our Guide “How to make an alert with just Lumia Stream and OBS (Advanced)” we will modify this alert with a few visual effects.